

Step 1: In System preferences, select Time machine. Still, it won’t hurt to use Time Machine to create a restore point in case you do lose access to your notes. It should be stressed, however, that iCloud is the more reliable option due to its online nature, while a Mac can always be subjected to being stolen, corrupted, etc., which would render the Time Machine’s functionality useless. Furthermore, if you back up your iPhone on your Mac, which includes the Notes app, then this ensures all your notes across both devices have been saved. Time Machine on Mac can also provide you with a way to back up your notes.
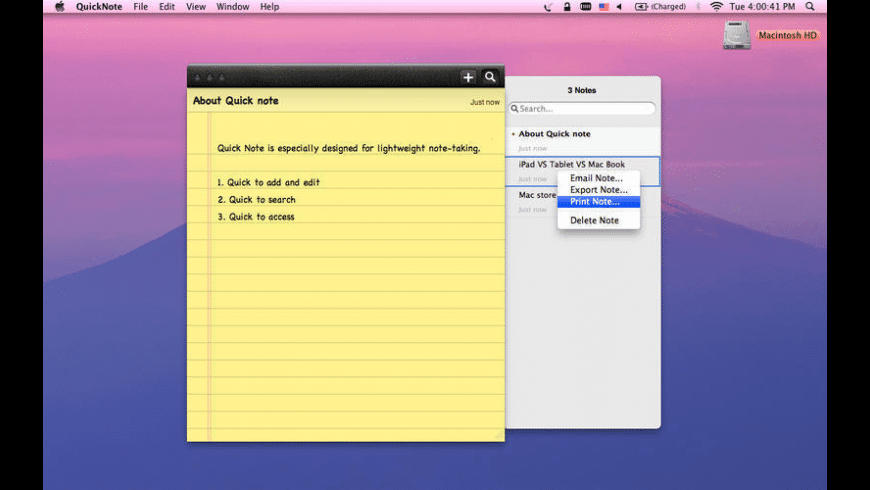
Step 3: For an extra level of protection, you can always copy and paste the PDF files of the notes onto your iCloud Drive. Step 2: Within Apps on this Mac using iCloud, select the Notes app. Step 1: Select Apple ID within System preferences. Let’s take a look at how to synchronize your Notes to Apple’s cloud storage service. But there are other effective ways to save a copy of all your Notes by just enabling certain MacOS or iOS features. If your Notes contains hundreds, if not thousands, of notes, backing up every single individual one will be a daunting task. Step 3: Give your note a name so you can identify it for future reference (you can also attach tags), and then choose where exactly you want to save it to. This little-known feature is my favorite part of using a Mac and iPhone togetherĩ new Apple products that could launch in 2023 Latest Apple iMac just got an unprecedented price cut


 0 kommentar(er)
0 kommentar(er)
